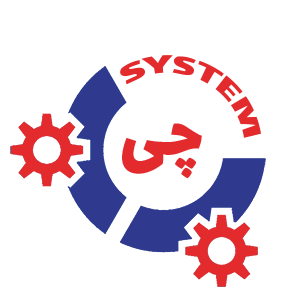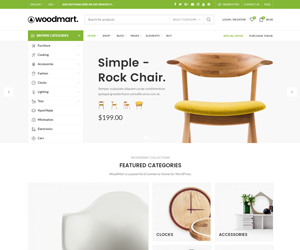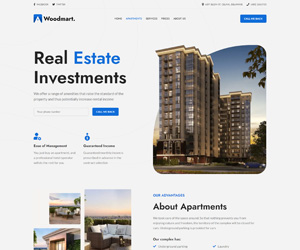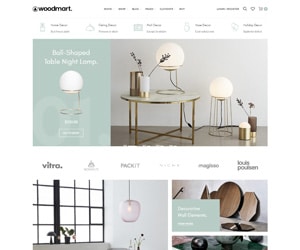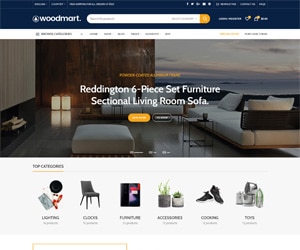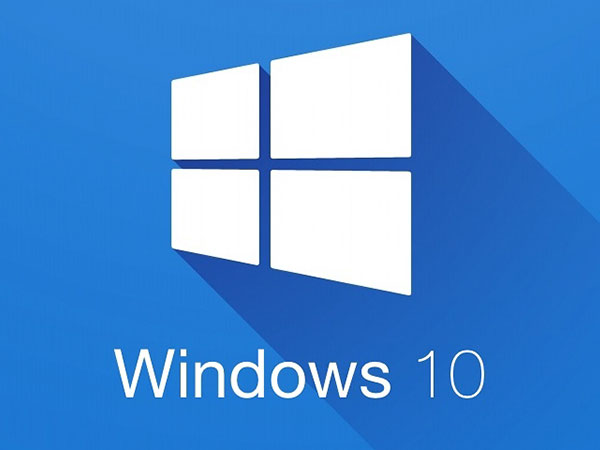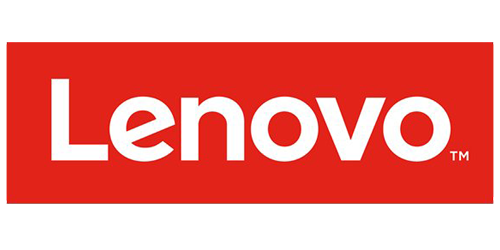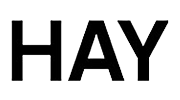مشکلات ویندوز 10
بعد از ارائه ویندوز 8 توقعات مایکروسافت از فروش آن برآورده نشد. بعد از آن همه در انتظار ویندوزی به نام ویندوز 9 بودن ولی مایکروسافت به صورت غیر قابل پیشبینی ویندوزی با نام ویندوز 10 را عرضه کرد! ویندوز 10 را میتوان تلفیقی از ویندوز 7 و 8 دانست البته رابط کاربری آن بسیار مدرن تر و روان تر شده است.
البته در ویندوز 10 قابلیت استفاده از بعضی امکانات و از اشکالات و دیگر دردسرهایی که ویندوز 10 در هنگام عرضه اولیه خود داشت با استفاده از چند ابزار رایگان به شما برطرف شدهاند، در حالی که برخی دیگر از این مشکلات همچنان ادامه دارند.
نصب ویندوز 10 و اقدامات لازم پس آن یکی از چالش های حال حاضر در دنیای دیجیتال است چرا که باید با روش بوت كردن كامپيوتر برای رفع مشکلات ویندوز 10 نیز آشنا باشید، سپس به نصب و راه اندازی ویندوز 10 روی کامپیوتر یا لپتاپ خود اقدام نمایید. به عنوان مثال، آپدیت نشدن ویندوز، تغییر تنظیمات پیشفرض و نوتیفیکیشنهای ناخواسته، اتصال چاپگر ها یکی از بزرگترین مشکلات ویندوز 10 است و حتی آخرین بهروزرسانی این سیستم عامل هم دارای ایراداتی از این قبیل است.
مشکلات ویندوز ۱۰ در اکثر مواقع زیاد جدی و حاد نیستن، اما میتوانند آزار دهنده باشند. در این مقاله راه حل هایی برای رایج ترین مشکلات ویندوز 10، که در این مقاله به بررسی آن از سایت سیستم چی به خدمت شما کاربران عزیز و گرامی ارائه میکنیم.

1- کافی نبودن فضای آزاد برای نصب
اگر قصد نصب و رفع مشکلات ویندوز 10 را دارید، از اولین و رایج ترین مشکلاتی که در این مسیر ممکن است تجربه کنید، می تواند در همان مرحله اول و هنگام نصب سیستم عامل بروز کند کافی نبودن فضای آزاد برای نصب است. نصب یک سیستم عامل جدید نیاز به مقدار مشخصی از فضای آزاد بر روی درایو رایانه شما دارد تا بتواند فایلهای مورد نیاز خود را از روی دیسک ذخیره کرده و یا احیاناً آنها را دانلود کند.
در مورد ویندوز 10، برای نصب سیستم عامل حداقل باید 16 گیگابایت فضای خالی بر روی درایو اصلی هارد خود داشته باشید. در واقع این مقدار مشابه با همان فضایی است که نسخههای پیشین ویندوز نیاز داشتند و خوشبختانه مایکروسافت از این بابت هیچ بار اضافهای به کاربران تحمیل نکرده است. (مشکلات ویندوز 10)
برای فهمیدن اینکه چقدر فضای خالی بر روی درایو اصلی رایانه شما وجود دارد، ابتدا وارد My Computer شوید (نام این بخش بسته به سیستم عاملی که در از آن استفاده می کنید ممکن است متفاوت باشد) تا تمامی درایوها برایتان به نمایش درآید. در این پنجره می توانید حجم اشغال شده و فضای خالی تک تک درایوها را مشاهده کنید. اگر می خواهید جزئیات بیشتری را در مورد فضای درایو ببینید، می توانید بر روی آیکون آن کلیک راست کرده و سپس گزینه Properties را انتخاب کنید. در انتها باید یادآوری کنیم که درایو سیستمی یا درایو اصلی رایانه معمولاً با حرف C مشخص می شود.

2- اتصالات مادربرد را بررسی کنید
انتخاب مادربرد، یکی از مهمترین نکاتی است ممکن یکی از مشکلات ویندوز 10 باشد که باید در زمان تهیه و یا ارتقاء یک کامپیوتر به آن توجه کنید. انتخاب شما، علاوه بر تاثیر مستقیم بر عملکرد سیستم، نشان دهنده کشش و مقاومت سیستم در زمان ارتقاء نیز می باشد.
امکانات و قابلیت های الان یک کامپیوتر و پتانسیل های ارتقاء آن در زمان آینده، به نوع مادربردی که شما انتخاب می کنید بستگی دارد. امروزه داخل مادربردهای کامپیوتر ها، پورت های پیشرفته ای نظیر FireWare IEEE 1394و یا USB 2.0 و کنترل های RAID و حتی کارت های ( تراشه ) صدای شش کاناله و وجود دارد که کار تعمیرات مادربرد را تخصصی تر کرده است و برطرف کردن مشکلات ویندوز 10 را دشوارتر کرده است.
گاهی اوقات ممکن است بنابر دلایل مختلفی اعم از جابجایی، ضربه و… اتصالات کامپیوتر شما جدا شوند و در نهایت شما با مشکل بالا نیامدن ویندوز روبرو شوید. بیشتر اوقات زمانی که چنین اتفاقاتی میوفتد، با یک صفحه خالی و سیاه روبرو خواهید شد که هیچ چیزی در آن وجود ندارد و هر چند دقیقه هم صبر کنید، باز هم چیزی نخواهید دید. این عامل را یکی از اصلی ترین مشکلات ویندوز 10 می توان شمرد.
از این رو اگر خودتان دارای تجربه بررسی سخت افزار کامپیوتر هستید، شروع به بررسی دقیق داخل کیس کامپیوتر کنید تا اتصالات جدا شده را وصل کنید. در غیر اینصورت کیس کامپیوتر را به متخصصان این زمینه تحویل دهید تا بررسی های لازم در زمینه صفحه سیاه مشکل ویندوز 10 صورت گیرند

2- باز بودن برنامههای زیاد در پس زمینه
یکی از علت های شایع کند کار کردن و هنگی لپتاپ شما یا نصب و اجرا نشدن بعضی از نرم افزارها، باز بودن برنامههای زیاد در پس زمینه است. به همین دلیل این فرایند باعث میشود بیشتر توان پردازنده صرف این برنامهها شود و برای پردازشهای پیش رو انرژی زیادی باقی نمیگذارد. این عامل یکی دیگر از رایج ترین مشکلات ویندوز 10 می باشد.
البته این مسئله به طور مستقیم بستگی به قدرت سخت افزاری لپ تاپ یا کامپیوتر شما دارد و این مشکل بیشتر زمانی برایتان پیش می آید که سیستم شما از لحاظ سخت افزاری ضعیف و ارزان قیمت باشد و زمانیکه سیستم شما از قدرت کافی برخوردار باشد، معمولا هیچ کدام از این ایرادات دیده نمیشود و سیستم شما به خوبی میتواند از پس پردازشهای مختلف بربیاید.
یکی از مشکلات کاربران زمانی که کامپیوتر روشن میشود و ویندوز میخواهد لود شود برنامه ها به طور خودکار باز می شوند. به این صورت که یکسری برنامه به صورت خودکار اجرا می شوند و همین می تواند در خوب کار کردم سیستم و سرعت آن نقش زیادی داشته باشد. همان طور که قبلا هم ذکر شد روش های متعددی برای جلوگیری از مشکلات ویندوز 10 هنگام شروع ویندوز وجود دارد که در این مقاله جلوگیری از اجرای خودکار برنامه ها به راه های غير فعال كردن اجرای خودکار برنامه در ويندوز به وسیله task manager و رفع مشکلا ویندوز 10 خواهیم پرداخت
3- از Safe Mode ویندوز استفاده کنید.
یکی از قابلیت های بسیار خاصی که در ویندوزهای مختلف قرار گرفته، حالت سیف مود ویندوز است. با قابلیت افراد می توانند به راحتی برای حل مشکلات ویندوز 10 با safe mode اقدام کنند و سیستم خود را از مشکلات اساسی پاک کنند.
گاهی اوقات کد مربوط به یک ارور خاص نمی تواند کمکی به کاربران کند؛ بعنوان مثال بعضی ارورهای خاص هر زمان با کد جدیدی نمایش داده می شوند و پیدا کردن باگ های ویندوز 10 کار سختی خواهد بود. اما یکی از این کدهای ارور را کمتر کسی در سیستم عامل ویندوز ندیده هست. این ارور متداول در مشکلات ویندوز 10 با کد 0x80070057 شناخته می شود.
نخستین بار با این ارور در ویندوز XP مواجه شدیم و زمانی پدیدار میشود که بخش آپدیت ویندوز با مشکل مواجه شده باشد.اما این ارور متداول ویندوز 10 معمولا به چه علت نمایش داده میشود؟ هرگاه ویندوز در عملیات تهیه بکاپ و نصب فایلهاي آپدیت دچار مشکل شود با این ارور مواجه میشویم.
ممکن هست علت بروز این اتفاق عدم نصب فایلهاي آپدیت توسط بخش مربوطه باشد. از جمله راهکارهای حل این ارور میتوان به تغییر نام پوشه SoftwareDistribution، ویرایش بعضی ورودیهاي بخش رجیستری ویندوز و یا جایگزین کردن فایلهاي مشکلساز به صورت دستی اشاره کرد.بخش آپدیت ویندوز بسیار کاربردی و قدرتمند هست، گرچه فقط زمانی که درست کار میکند! حل ارورهای مربوط به این بخش تا حدی مشکل هست و ارور 0x80070057 بیشتر از همه گریبانگیر کاربران می شود.

3- سیستم را ریستارت کنید.
بخش Troubleshooting در ویندوز گاهی اوقات به درستی ایرادات مشتری را درست می کند، اما مدت زمان انجام آن برای بعضی ارورهای رایانه بسیار طولانی هست. قبل از کمک گرفتن از بخش مذکور، بهتر هست یکبار سیستم خود را ریستارت کنید. یک ریستارت ساده میتونه بسیاری از مشکلات ویندوز 10 را برای کاربران حل کند.
گاهی اوقات ارور مربوطه تنها در عرض یک دقیقه برطرف خواهد شد. معمولا بیشتر مشکلات ویندوز 10 پس از ریستارت رایانه حل می شود، به خصوص اگر رایانه مدت زیادی روشن بوده باشد. توصیه می کنیم سیستم خود را حداقل هر هفته یکبار خاموش کنید تا از بروز مشکلات جدید پیشگیري شود.
روش های رفع ارور ویندوز 10
از ارورهای متداول در ویندوز میتوان به ارورهای زیر اشاره کرد که راهکارهای رفع هر کدام از آن ها را برایتان در پایین قرار دادیم.
- ارور Access Denied
بیشتر کاربران موقع استفاده از سیستم عامل ویندوز با این ارور (مشکلات ویندوز 10) موجه شده اند. همه ی ایرادها در محیط ویندوز کدگذاری شده نیستند؛ گاهی اوقات با کلیک روی یک پوشه، ویندوز در پیغامی صراحتا اعلام می کند که شما اجازه دسترسی به آن بخش را ندارید. اگر ویندوز شما اورجینال است، به راحتی و در چند مرحله می توانید این موضوع را به اطلاع بخش امنیتی ویندوز ” مشکلات ویندوز 10 ” برسانید. اگر از یک اکانت استاندارد در ویندوز استفاده می کنید، امکان دسترسی به فایلهاي سایر کاربران برای شما فراهم نخواهد بود. با صاحب اصلی و ادمین سیستم صحبت کنید و یا با اکانت ادمین وارد شوید.
هرموقع با پیغام Access Denied برای هر پوشهاي مواجه شدید، در اکسپلورر ویندوز بر روی آن پوشه راست کلیک کرده و به بخش Properties بروید. به تب Security رفته و دکمه Advanced را انتخاب کنید. به دنبال بخشی با عنوان Owner «به معنای مالک» بگردید. احتمالا در بخش نام عبارت Unable to display current owner قرار گرفته هست. بر روی عبارت آبی رنگ Change در کنار آن کلیک کرده و نام مالک آن را تغییر دهید.
در این جا می توانید نام صاحب اصلی این پوشه را مشخص کرده و یا دسترسی به آن را برای گروهی از کاربران فعال کنید. مطابق عکس زیر بر روی باکس پایینی عبارت Enter the object name to select کلیک کرده و عبارت Administrator یا نام کاربری خود را وارد کنید. حالا بر روی انتخاب Check Names در کنار باکس کلیک کنید تا از صحیح بودن عبارت وارد شده مطمئن شوید. همین طور عبارت Administrators به صورت خودکار به PCNAMEAdministrators تغییر پیدا می کند که کاملا عادی هست.
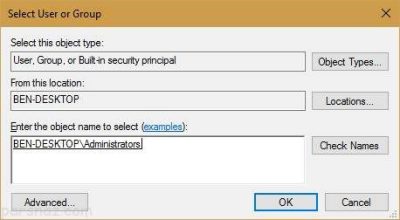
حالا بر روی انتخاب OK کلیک کرده و به پنجره تنظیمات پیشرفته «Advanced Settings» برگردید. مطمئن شوید تیک گزینش Replace owner on subcontainers and objects در پایین بخش Owner قرار گرفته باشد تا این تنظیمات برای تمامی پوشههاي زیرمجموعه نیز اعمال شود. یکبار دیگر انتخاب OK را انتخاب کنید تا مشکلات ویندوز 10 می شود به کلی حل شود.
- صفحه آبی توقف
یکی از معروفترین مشکلات ویندوز 10 صفحات ارور آبی رنگ است. اکثر کاربران در حین مواجهه با این ارور دچار هراس می شوند. زمانی که مشکلی اساسی پیش آمده باشد و سیستم توانایی حل آن را نداشته باشد. این ارور برای مطلع کردن شما از ایراد به وجود آمده و جلوگیری از به وجود آمدن هرگونه مشکل و آسیبهاي احتمالی به سیستم این صفحه آبی نمایان می شود و حتی در ویندوز 10 نیز بارها کاربران با آن درگیر بوده اند.
برخلاف قبل، مایکروسافت این صفحات آبی رنگ را در ویندوز 8 به بالا، سادهتر از قبل طراحی کرده هست و خبری از دهها خط کد در آن ها نیست. حالا در این صفحه عبارت Your PC ran into a problem را دیدن می کنیم و در کنار آن یک کد ارور قرار می گیرد.
علل نمایش این ارور متداول و ایجاد مشکلات ویندوز 10 مایکروسافت آن قدر چندان می باشند که نمیتوان همه ي آن ها را آنالیز کرد. گرچه شایان ذکر هست تنها یکبار نمایش صفحه آبی رنگ نمی تواند نشانه وجود مشکل خاصی در سیستم باشد. گاهی اوقات این مشکل ممکن هست دیگر تا ماهها اتفاق نیوفتد. اگر این صفحات آبی رنگ مدام در صفحه ظاهر می شوند، باید به دنبال پیدا کردن و حل مشکل مربوطه باشیم.
- کدهای متداول صفحه آبی
بعضی از کدهای خاص، بیشتر از سایر موارد در صفحه آبی رنگ ارور توقف قرار می گیرند. اگر در ادامه به کد مربوطه در ویندوز شما اشاره نشده هست، یک جستوجوی ساده در گوگل می تواند راهگشا باشد. به کمک ابزار اختصاصی ارور صفحه آبی می توانید مشکل مربوط به سیستم خود را به سادگی شناسایی نمایید.
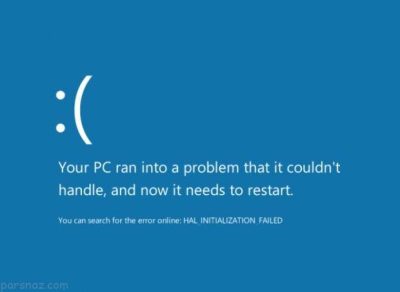
کد DRIVER_IRQL_NOT_LESS_OR_EQUAL: در اکثر مواقع این ارور برای درایوهای رایانه هست. زمانی که برای سختافزار خاصی فایل درایور نصب میکنید، از سلامت فایل مربوطه اطمینان پیدا کنید و یا درایور آن را آپدیت نمایید. مشکلات ویندوز 10
کد PAGE_FAULT_IN_NONPAGED_AREA: امکانش هست پس از اضافه کردن قطعه سختافزاری اخیر به سیستم، با این ارور مواجه شوید. سختافزاری که اخیرا مورد بهره گیری قرار دادهاید را بررسی کرده و فایلهاي درایور آن را دوباره نصب کنید. از جمله دیگر دلایل بروز این ارور متداول ویندوز می توان به حافظه رم، سرویسهاي سیستمی مشکلدار و باگ آنتیویروس اشاره کرد.
کد NTFS_FILE_SYSTEM: اگر این کد را در صفحه آبی رنگ دیدن کردید، مشکل از هارد درایو رایانه شماست. کابلهاي اتصال رایانه به هارد را مورد بررسی قرار دهید. همین طور با راست کلیک بر روی دکمه استارت و انتخاب Command Prompt Admin و تایپ عبارت chkdsk /r /f ، فرمان بررسی دیسک هارد را اجرا کنید. بهتر هست ابتدا سیستم را ریستارت کنید تا این اسکن در استارتآپ ویندوز اجرا گردد و مشکلا ویندوز 10 رفع گردد.
کد DATA_BUS_ERROR: این ارور معمولا به دلیل مشکلات RAM رخ میدهد. از سازگاری مناسب رم با مادربرد در رایانه خود مطمئن شوید.
کد MACHINE_CHECK_EXCEPTION: این مشکل معمولا به دلیل ایراد پردازنده یا منبع انرژی «پاور» رخ می دهد.
کد INACCESSIBLE_BOOT_DEVICE: این ارور زمانی پدیدار میشود که ویندوز قادر به خواندن دستگاهی که سیستم شما از طریق آن بوت میشود، نیست. همین طور بعضی فایلهاي ویروسی منجر به نمایش این کد در صفحه آبی می شوند.
کد HAL_INITIALIZATION_FAILED: این ارور به دلیل مشکلات ویندوز 10 عمومی سختافزار یا درایورها گریبانگیر کاربران می شود.
- گواهی امنیتی «Security Certificate»
امکان اتصال امن و مطمئن کاربران به سایتها بدون گواهیهاي امنیتی وجود ندارد. مالکان سایتهاي اینترنتی که از اتصال امن HTTPS بهره می برند، باید به سرویسهاي جانبی نظیر GoDaddy یا نورتون هزینهاي پرداخت کنند تا یک گواهی امنیتی معتبر دریافت کنند.
مرورگر اینترنتی شما لیستی از این گواهیهاي معتبر را نگهداری می کند. هنگامی که وارد یکی از این سایتهاي امن می شوید که گواهی امنیتی آن با مرورگر مطابقت دارد، تمامی کارها به خوبی و روان پیش می روند. اما در غیر این صورت، با ارور مربوط به امن نبودن سرویس مربوطه مواجه می شوید.
گاهی اوقات این ارورها (مشکلات ویندوز 10) معتبر و واقعی می باشند. شاید مالک سایت گواهی امنیتی خود را تمدید نکرده باشد و تاریخ انقضای آن، مرورگر شما را حساس کرده باشد. گاهی اوقات اگر یک هکر به داخل سایتی نفوذ کند، گواهی امنیتی آن با مشکلاتی مواجه میشود و بدین ترتیب در مرورگر خود با این ارور متداول در ویندوز مواجه می شوید.
در این مواقع باید با احتیاط عمل کنید، مگر این که به سرویس و سایت مربوطه اطمینان کامل داشته باشید. اما اگر هر زمان با باز کردن یک سایت با ارور مربوط به گواهی امنیتی مواجه می شوید، بهتر هست دنبال راهکاری برای حل آن باشیم.
- حل مشکل ارور گواهی امنیتی
بزرگ ترین علت رخ دادن این اتفاق، عقب یا جلو بودن تاریخ و ساعت سیستم شماست. چرا که این گواهیهاي امنیتی تاریخ شروع و پایان مشخصی دارند. اگر تاریخ رایانه شما 2005 باشد، قطعا هیچ گواهی امنیتی در آن واقعی و معتبر شناسایی نمیشود. با راست کلیک بر روی ساعت در نوار وظیفه ویندوز، گزینش Adjust Date/time را انتخاب کنید. بهتر هست از ویندوز بخواهید تاریخ و ساعت را به صورت خودکار تنظیم کند.
- این ارور متداول در ویندوز معمولا با تصحیح تاریخ و ساعت سیستم حل میشود.
از مشکلات ویندوز 10 پس از تصحیح زمان، سیستم خود را ریستارت کنید. اگر هنوز هم ساعت سیستم غلط هست، احتمالا باتری CMOS در مادربرد رایانه خراب شده هست. این باتری کوچک، امکان جلو رفتن تاریخ و ساعت سیستم، هنگام خاموشی را مهیا میکند. قیمت این باتریها آنچنان چندان نیست، اما بسته به مدل رایانه، پیدا کردن بعضی از آن ها در بازار دشوار هست. در گوگل نام دقیق رایانه خود را جست و جو کنید تا شاید یک جایگزین مناسب پیدا شود.
اگر از سلامت این باتری و همین طور صحیح بودن تاریخ و ساعت رایانه خود مطمئن شدید و هنوز مشکل پابرجا بود، بهتر هست آخرین نسخه از مرورگر اینترنتی را دانلود و نصب نمایید. اسکن رایانه و پیدا کردن فایلهاي مخرب نیز می تواند راهکار مناسبی جهت حل مشکل باشد.
- ارور 0x80070057 «بخش آپدیت
گاهی اوقات کد مربوط به یک ارور خاص نمیتواند کمکی به کاربران کند؛ بعنوان مثال بعضی ارورهای خاص هر زمان با کد جدیدی نمایش داده می شوند و پیدا کردن مشکل اصلی کار سختی خواهد بود. اما یکی از این کدهای ارور را کمتر کسی در سیستم عامل ویندوز ندیده هست. این ارور متداول در ویندوز با کد 0x80070057 شناخته می شود.
نخستین بار با این ارور در ویندوز XP مواجه شدیم و زمانی پدیدار میشود که بخش آپدیت ویندوز با مشکل مواجه شده باشد. اما این ارور متداول ویندوز معمولا به چه علت نمایش داده میشود؟ هرگاه ویندوز در عملیات تهیه بکاپ و نصب فایلهاي آپدیت دچار مشکل شود با این ارور مواجه میشویم. ممکن هست علت بروز این اتفاق عدم نصب فایلهاي آپدیت
توسط بخش مربوطه باشد. از جمله راهکارهای حل این ارور میتوان به تغییر نام پوشه SoftwareDistribution، ویرایش بعضی ورودیهاي بخش رجیستری ویندوز و یا جایگزین کردن فایلهاي مشکلساز به صورت دستی اشاره کرد. بخش آپدیت ویندوز بسیار کاربردی و قدرتمند هست، گرچه فقط زمانی که درست کار می کند! حل ارورهای مربوط به این بخش تا حدی مشکل هست و ارور 0x80070057 بیشتر از همه ي گریبانگیر کاربران میشود.
- ارورهای DLL
فایلهاي اشتراکی DLL «مخفف عبارت Dynamic Link Library» توسط برنامههاي گوناگون ویندوز جهت اجرای امور گوناگون مورد بهره گیری قرار می گیرند. این فایلها به صورت پیشفرض با سیستم عامل ویندوز همراه می باشند و توسعهدهندگان آن ها را برای هر برنامه به صورت مجزا طراحی نمی کنند. بعنوان مثال مهم نیست جهت پرینت گرفتن از چه برنامهاي بهره گیری کنیم؛
در همه ي این برنامهها پس از انتخاب Print Test Page، راهکار پیشفرض ویندوز جهت اجرای عملیات، مورد بهره گیری قرار می گیرد. گاهی اوقات بعضی از برنامهها در ویندوز اجرا نمی شوند و کاربر با این مشکلات ویندوز 10 مواجه میشود: The program can’t start because XYZ.dll is missing from your computer. دقت داشته باشید.
که سه حرف X، Y و Z در این عبارت متغیر میباشند و ممکن هست هر زمان تغییر کنند. در چنین مواقعی، راهکار نخست بیشتر کاربران دانلود فایل DLL مربوطه از اینترنت و جایگزین کردن آن هست. با این حال توصیه می کنیم چنین کاری انجام ندهید.معمولا کارشناسان گوناگون، جست و جوی دستی برای پیدا کردن آپدیت درایورها را به جای نصب ابزارهای
بهروزرسانی خودکار درایور به کاربران توصیه میکنند. چرا که دانلود شدن و نصب بعضی فایلهاي مخرب ممکن هست به سیستم شما آسیب وارد کند. دانلود و جایگزین کردن دستی فایلهاي DLL نیز میتواند به سادگی به سیستم شما لطمه وارد کند. شاید سایتهاي DLL به جای جدید ترین نسخه از این فایلها، نسخهاي مخرب و مخصوص جاسوسی را به سیستم وارد کنند.(مشکلات ویندوز 10)
حتی گاهی اوقات، ارورهای مربوط به DLL تنها با جایگزین کردن یک فایل حل نشده و برنامه مربوطه در ارورهای بعدی خود، به فایلهاي دیگری اشاره میکند. بنابراین بهتر هست در این اساس به دنبال راهکارهای اساسی همچون نصب دوباره برنامه مربوطه در ویندوز باشید.
- اما راهکار حل ارورهای DLL چیست؟
برای رفع مشکلات ویندوز 10 ابتدا باید برنامه مربوطه را حذف و دوباره نصب کنید؛ معمولا پس از اینکار، ارور فایل DLL از بین میرود. اگر برنامه مشکلساز کمحجم باشد، حل مشکل مربوطه در عرض 2 الی 3 دقیقه امکان پذیر خواهد بود. اما اگر برنامه مد نظر شما حجم زیادی دارد و یا پس از نصب دوباره، باید مراحل زیادی جهت شخصیسازی آن طی کنید، فعلا از پاک کردن آن چشمپوشی کرده و به ادامه آموزش دقت کنید.
مطمئن شوید که فایل DLL مربوطه را خودتان به صورت دستی پاک نکرده باشید. ابتدا سطل بازیافت ویندوز را جهت بررسی فایلهایي که اخیرا پاک کردهاید، مورد بررسی قرار دهید و یا از ابزارهای ریکاوری فایل نظیر Recuva بهره گیرید. اگر مطمئن هستید هیچ فایلی توسط شما پاک نشده هست و پس از ریکاوری چیزی پیدا نکردید،
حالا باید به دنبال فایلهاي مخرب باشید. گاهی اوقات بعضی ویروسها می توانند این فایلها را حذف کرده و یا خود را در جای آن ها قرار دهند و بدین ترتیب ارور خاصی نمایش داده میشود. از نسخه رایگان برنامه مشهور Malwarebytes جهت پیدا کردن این فایلهاي مخرب بهره گیری کنید و مشکلات ویندوز 10 را از بین ببرید.
- از دانلود دستی فایلهاي DLL جهت رفع این ارور متداول در ویندوز 10 خودداری کنید!
اگر کماکان مشکلات ویندوز 10 پابرجا بود، توصیه می کنیم سیستم خود را ریستور کنید؛ بدین منظور در ویندوز 10 از طریق منوی استارت وارد بخش تنظیمات «Settings» شده و عبارت create a restore point را در نوار جستوجو قرار دهید. بر روی نتیجه مربوطه کلیک کرده، درایو مورد نظر را جهت ریستور «بازگردانی» به قبل انتخاب کنید.
معمولا مشکلات ویندوز 10 بیشتر کاربران، مربوط به درایو ویندوز «درایو C» هست. پس از انتخاب درایو مربوطه، به ترتیب گزینش Configure > Turn on system protection را انتخاب کنید. بدین ترتیب سیستم بازگردانی ویندوز 10 فعال می شود. گزینش Ok را انتخاب کرده و در پنجره اخیر بر روی Create کلیک کنید.
با اینکار، تنظیمات و کانفیگ سیستم شما به چند روز قبل برمیگردد. بهتر هست جهت بازگردانی، تاریخی را انتخاب کنید که در آن زمان با ارور DLL روبرو نبودهاید. اگر کماکان مشکل مربوطه پابرجا بود، مطمئنا با یک ایراد بسیار جدی روبرو هستیم. درایورهای مربوط به برنامه مشکلساز را آپدیت کنید، بعنوان مثال پرینتر یا گرافیک.برای رفع